
Afinal, como aumentar FPS configurando somente no menu do CS2? Se você é um jogador de CS2, sabe o quão importante é ter uma boa taxa de quadros por segundo (FPS) para uma jogabilidade suave e uma experiência de jogo satisfatória. No entanto, muitas vezes é difícil encontrar a combinação perfeita de configurações para obter o máximo desempenho do jogo.
Curte CS2 ou precisa de ajuda? Entre no Grupo do Whats app.
Em suma, neste artigo, vamos ensinar como aumentar FPS configurando apenas o menu do CS2 para dois perfis de computadores: Computadores antigo ou noteooks e Computadores com mais performance.
Caso você necessite ir além dessas configurações para melhorar ainda mais o FPS, este guia passo a passo será muito útil!
Vale lembrar que este artigo ensina apenas a configuração de vídeo do menu do jogo para rápida consulta após uma formatação no Windows ou primeiras execuções do jogo, ou seja, você não precisará mexer em arquivos de configuração ou hardware.
Siga as dicas do Retakebr e comece a jogar com uma taxa de FPS mais alta!
Como configurar o menu de vídeo do CS2
A imagem abaixo possui todas as opções importantes e necessárias para ajustes a fim de aumentar FPS configurando apenas o menu do CS2 para computadores menos potentes.
Configuração de vídeo Básica (serve para computadores mais fracos ou mais potentes)
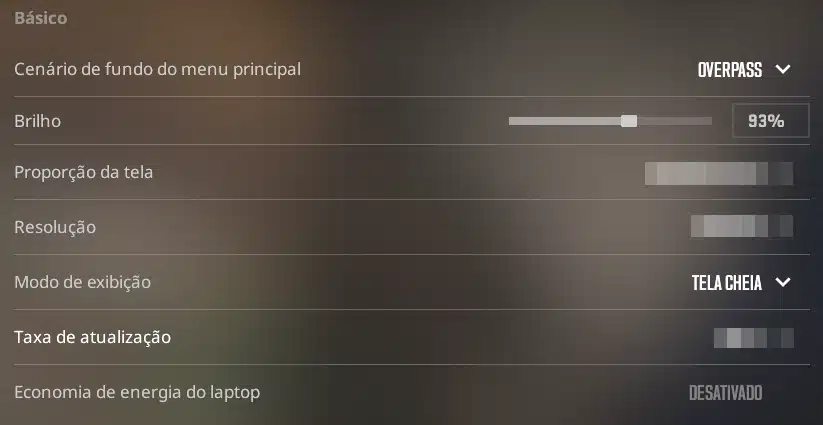
- Cenário de fundo do menu principal: Opcional.
- Modo de cor: Opcional.
- Brilho: Opcional (nós usamos 93%, mas alguns usuários preferem reduzir para 80%).
- Proporção da tela: Opcional, porém 4:3 pode favorecer computadores mais fracos;
- Resolução: Menor a resolução, menor a qualidade da imagem e maior o uso do processador (CPU). O resultado deve ser mais FPS. Por outro lado, maior a resolução, maior o uso da placa de vídeo (GPU) e o FPS vai depender do conjunto de harware que você usa. Encontre o equilíbrio entre qualidade e desempenho testando elas.
Aprenda mais em nosso artigo: Descubra uma resolução CS2 eficiente e aumente suas kills - Modo de exibição:
Modo janela – Abre o CS2 em uma janela respeitando a resolução que você escolheu;
Tela cheia – Expande a tela do CS2 em 100% da tela, mas pode deixar lento o ALT+TAB;
Tela cheia em janela – Expande a tela do CS2 em 100% da tela em janela e resolve a lentidão do ALT+TAB.
Aprenda a configurar tela cheia em janela passo a passo. - Taxa de atualização: Provavelmente vai ficar 60fps em computadores mais fracos, porém se você tiver um monitor top e um computador fraco, precisará garanir que o valor mínimo está marcado.
- Economia de energia do notebook: Desligado
Avançado (para computadores mais fracos)
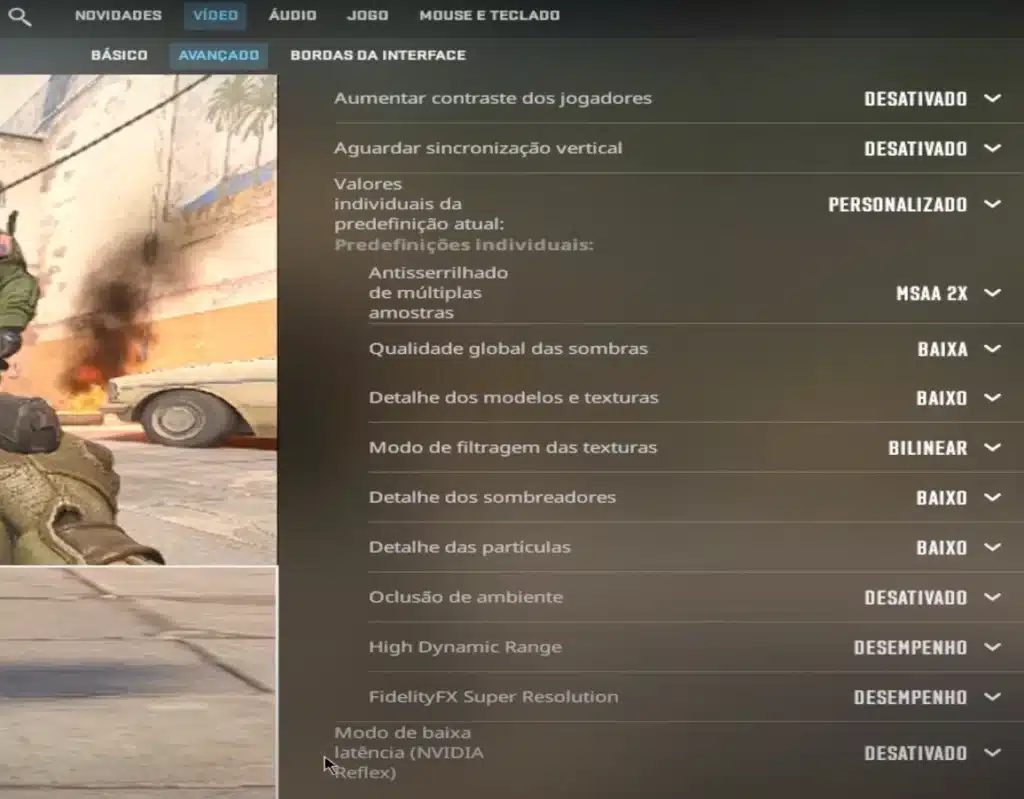
- Aumentar contraste dos jogadores: Desativado
- Aguardar sincronismo vertical: Desativado
- Antiserrilhado de multiplas amostras: MSAA 2x
- Qualidade global das sombras: Baixa ou média
- Modo de filtragem das texturas: Bilinear
- Detalhes dos sombreadores: Baixo
- Detalhes das particulas: Baixo
- Oclusão de ambiente: Desativado
- High Dynamic Range: Desempenho
- FidelityfX Super Resolution: Desempenho
- Modo de baixa latência (NVIDIA Reflex): Desativado
Definitivamente essas configurações otimizam as configurações básicas do jogo para melhorar FPS em computadores mais fracos, mas podem não ser suficientes dependendo do seu hardware. Dessa forma, recomendamos que veja o artigo onde ensinamos como otimizar seu PC para jogar CS2 competitivo.
Avançado (para computadores mais potentes)
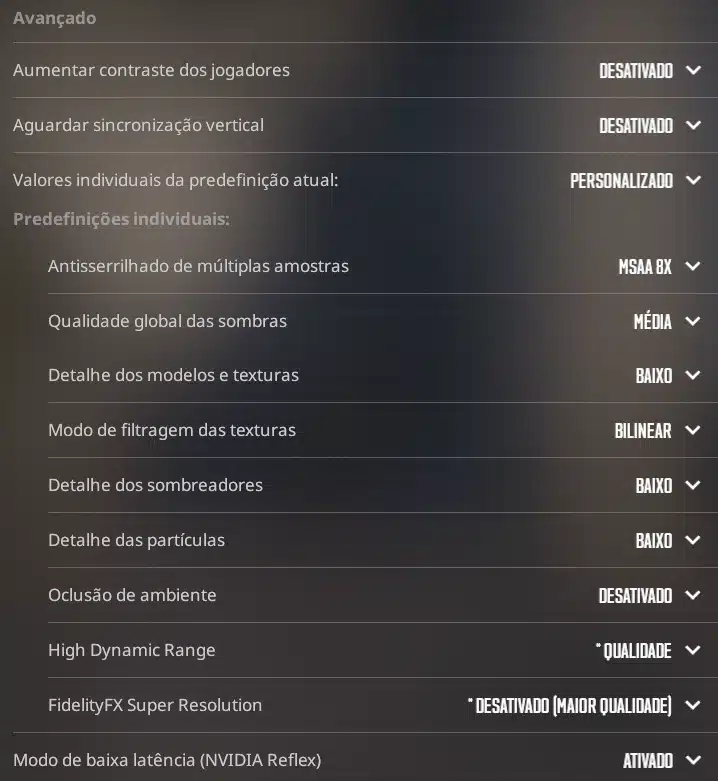
- Aumentar contraste dos jogadores: Desativado
- Aguardar sincronismo vertical: Desativado
- Antiserrilhado de multiplas amostras: MSAA 8x
- Qualidade global das sombras: Média ou Alta
- Modo de filtragem das texturas: Bilinear
- Detalhes dos sombreadores: Baixo
- Detalhes das particulas: Baixo
- Oclusão de ambiente: Desativado
- High Dynamic Range: Qualidade
- FidelityfX Super Resolution: Desempenho
- Modo de baixa latência (NVIDIA Reflex): Ativado
Por fim, você viu as configurações que otimizam o jogo para melhorar FPS em computadores mais potentes, que oferecem mais desempeho, mas podem não ser suficientes dependendo do seu hardware. Dessa forma, recomendamos que veja o artigo onde ensinamos como otimizar seu PC para jogar CS2 competitivo.
Por fim, desejamos que este artigo tenho lhe ajudado, mas não nos limitamos a isso. Mais abaixo há outras dicas de artigos que podem ajudar a resolver problemas com desempenho ou até mesmo otimizar ainda mais o FPS do seu CS2.
Aprenda a melhorar o desempenho do CS2
- Afinal, como verificar a integridade de arquivos do CS2?

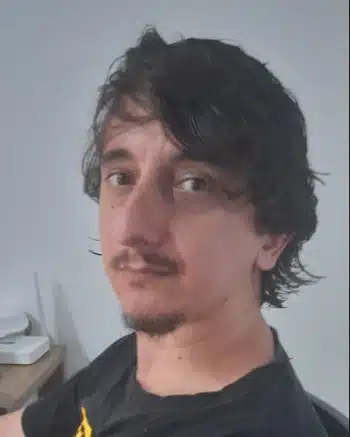
Engenheiro de sistemas e apaixonado por Counter-Strike, Leandro jogou pela primeira vez no ano 2000. Desde então acompanha o cenário.
Com o seu desejo de ter um site relacionado ao CS para colaborar com conteúdo relevante, ele é o criador e o primeiro editor do Portal Retakebr.



























